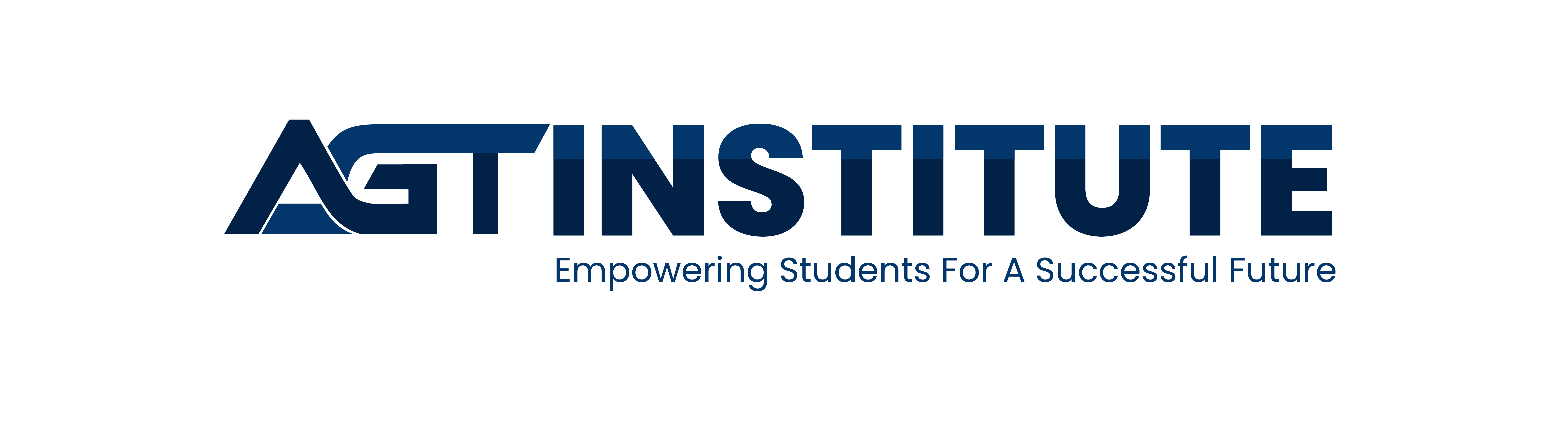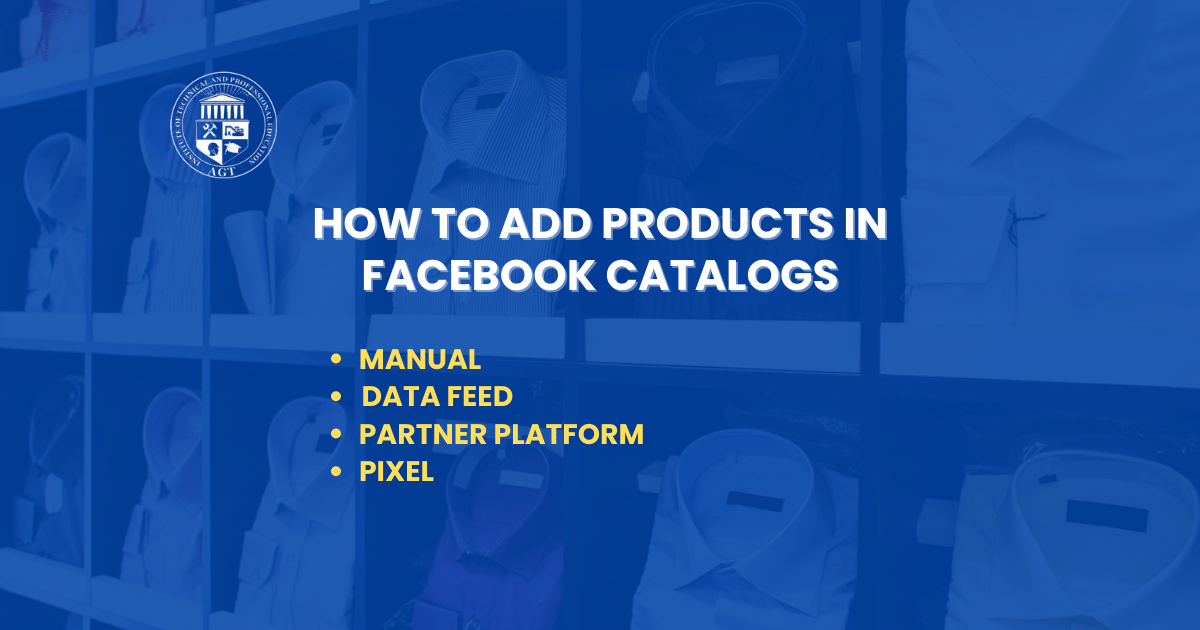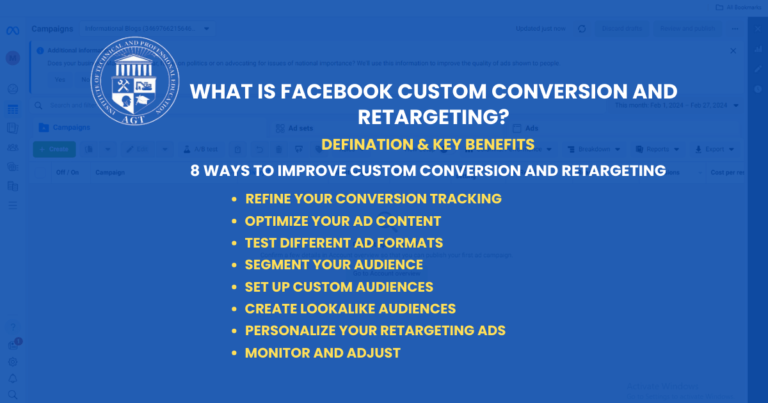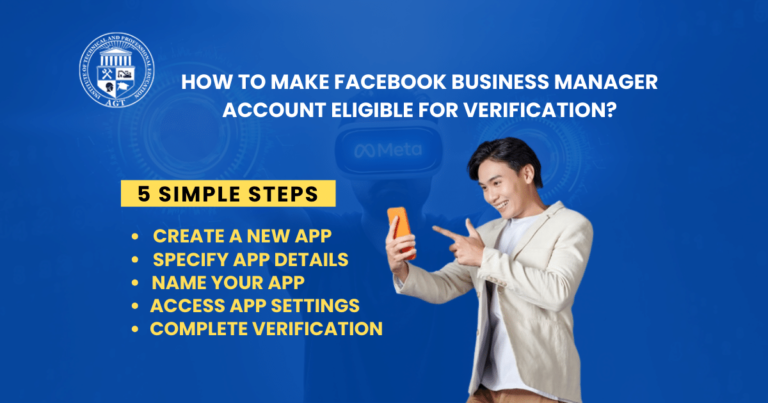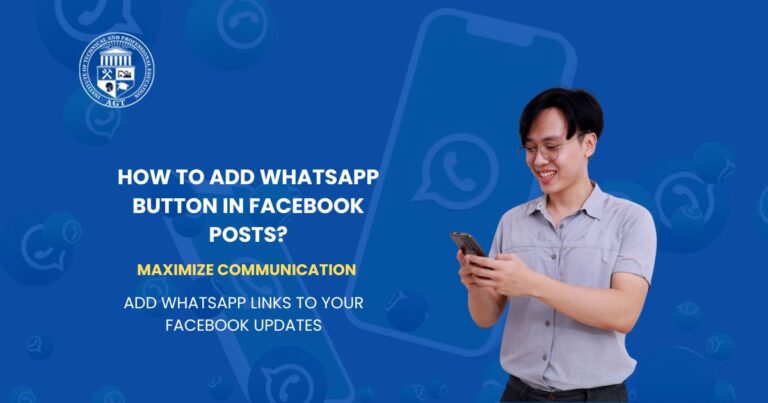How to Add Products in Facebook Catalogs? Complete Guide 2024
Table of Contents
How to Add Products in Facebook Catalogs?
Combining products into Facebook catalogs is key for expanding your online business reach. Article explains how to ‘add products in Facebook catalogs provides‘ optimal visibility and attention for your offerings. Whether manually inputting product details, incorporating products through data feeds, utilizing the Facebook Pixel, or integrating products from partner platforms, each method certifies you to utilize your catalog to maximize sales potential. By following the structured steps outlined within this guide, you will efficiently navigate the complexities of product addition, improving your brand’s presence on Facebook and opening new avenues for customer engagement and conversion. Explore the various strategies to add products to Facebook catalogs and promote your E-commerce efforts to new heights.
1. How to Add Products in Facebook Catalogs Manually?
Add products in Facebook catalogs manually is a simple process that allows you to directly upload your product listings onto the platform. Adding the Manual Product method grants you full control over the content and presentation of your products within your catalog.
1. Navigate to Your Catalog:
Go to “View Catalog” and look for the option to manually add items.
2. Add New Items:
Click on “Add Item” and choose the manual option. Here, you will enter all the necessary details about your products, including images, titles, descriptions, and prices.
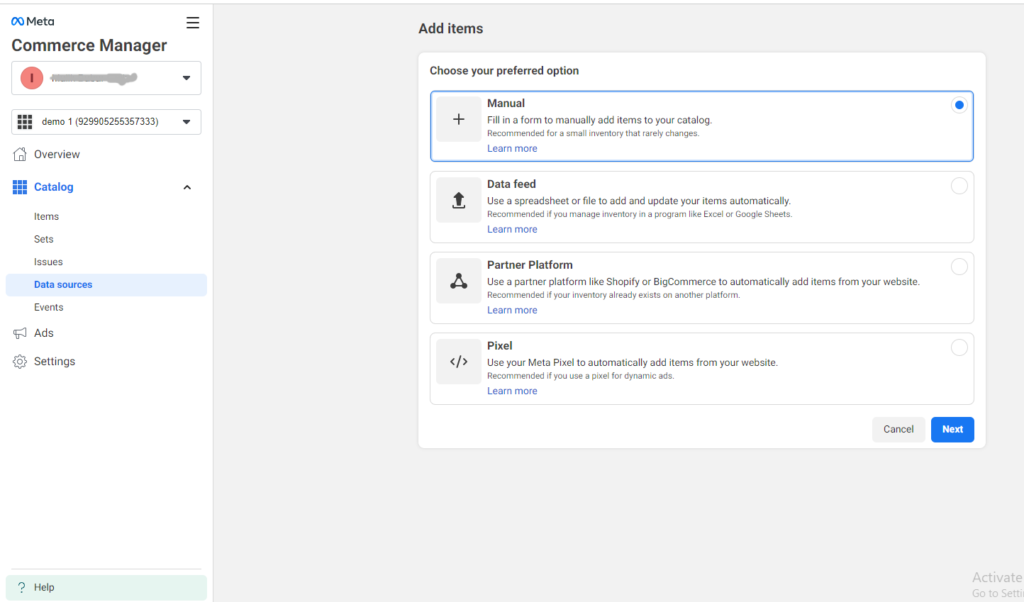
- Images: Upload clear, high-quality images. Each image should be at least 500 pixels but no larger than 8 MB.
- Title and Description: Write compelling titles and descriptions for each item. Consider what would attract a buyer, just like what you see on major e-commerce platforms like Amazon.
- Pricing: Set your price, and include the price if you’re offering a sale.
ALSO READ THIS: What Is Facebook Custom Conversion And Retargeting?
3. Product Details
Fill in additional product details such as category, condition (new, used, etc.), and other relevant information. Some fields will be optional, but providing as much information as possible can improve your product listings.
4. Publish Your Products
Once you have added all the necessary details, publish your products. If there are any errors, the system will notify you so you can make corrections.
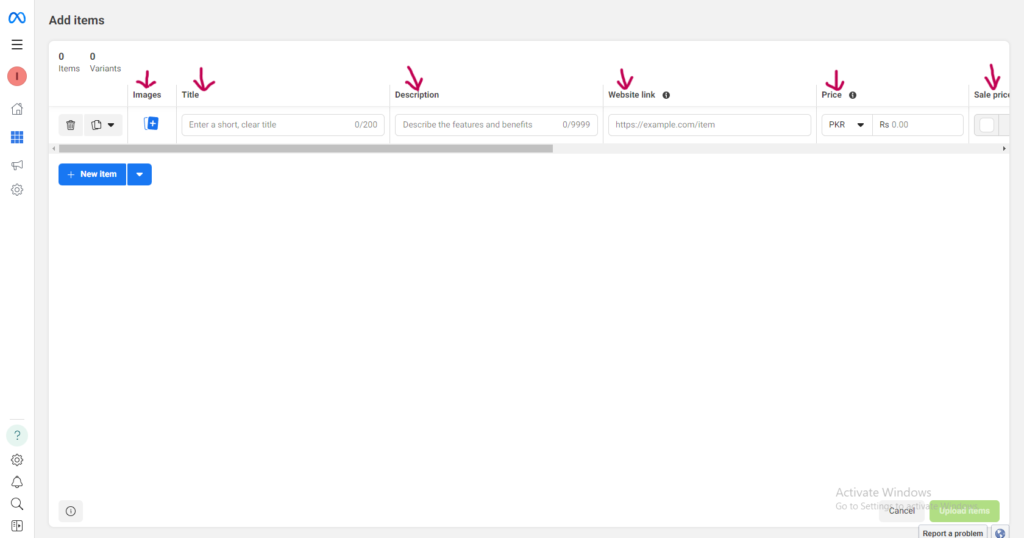
5. Adding More Products
If you wish to add more products, you can include them in your existing catalog or create a new one. The easygoing process allows you to update your catalog as your inventory changes.
ALSO READ THIS: How To Add Administrative User To Meta Business Suit Account?
2. How to Add Products Through Data Feed and Connect Facebook pixel?
Setting up a Commerce Manager on Facebook is important for businesses aiming to boost their online presence and sales through Facebook and Instagram. Combining your product catalog with Facebook’s Commerce Manager allows active marketing and remarketing strategies to boost your business’s visibility and engagement on these platforms.
Step 1: Accessing Commerce Manager
To begin, navigate to your Facebook Commerce Manager dashboard. Commerce Manager is your command center for managing online sales across Facebook and Instagram. If you are new to this, the Commerce Manager can be found within the business section of Facebook’s settings.
Step 2: Adding Your Product Catalog
The first task is to add your product catalog to the Commerce Manager. This involves a few key steps:
1. Data Source
Head over to your Commerce Manager’s ‘Data Sources‘ section. Here, you can add your products manually or through a data feed. Using a data feed is the more efficient route for businesses with many products.
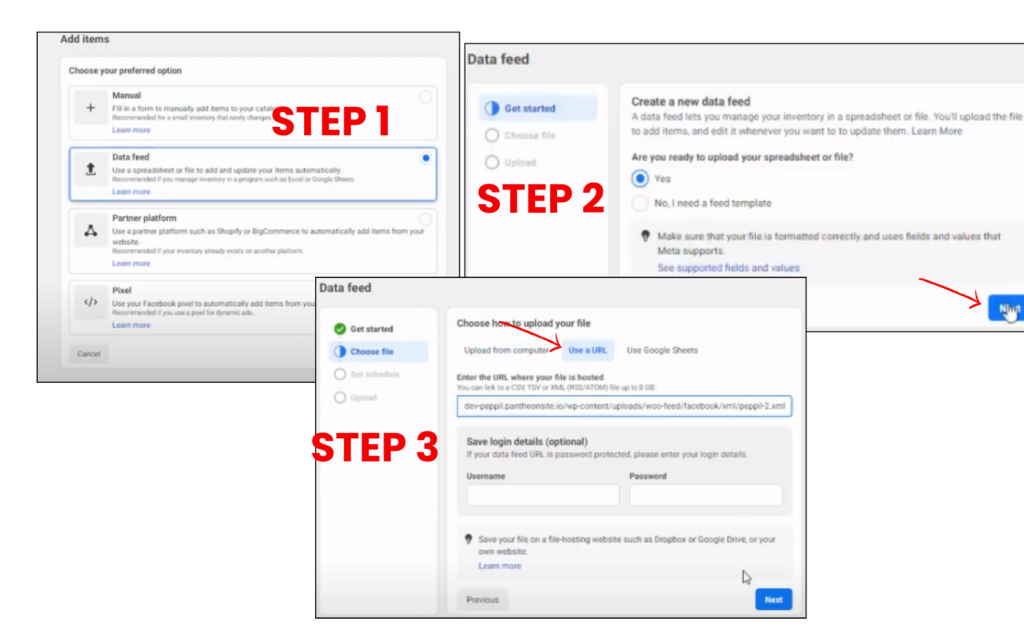
ALSO READ THIS: What Are Meta Pixels And Meta Datasets? Definition And Differences
2. Install a Plugin (If Required)
Depending on your website’s backend (e.g., WordPress, Shopify), you might need to install a plugin to facilitate the data feed to Facebook. Look for plugins or tools named “Facebook for WooCommerce” or similar, depending on your platform.
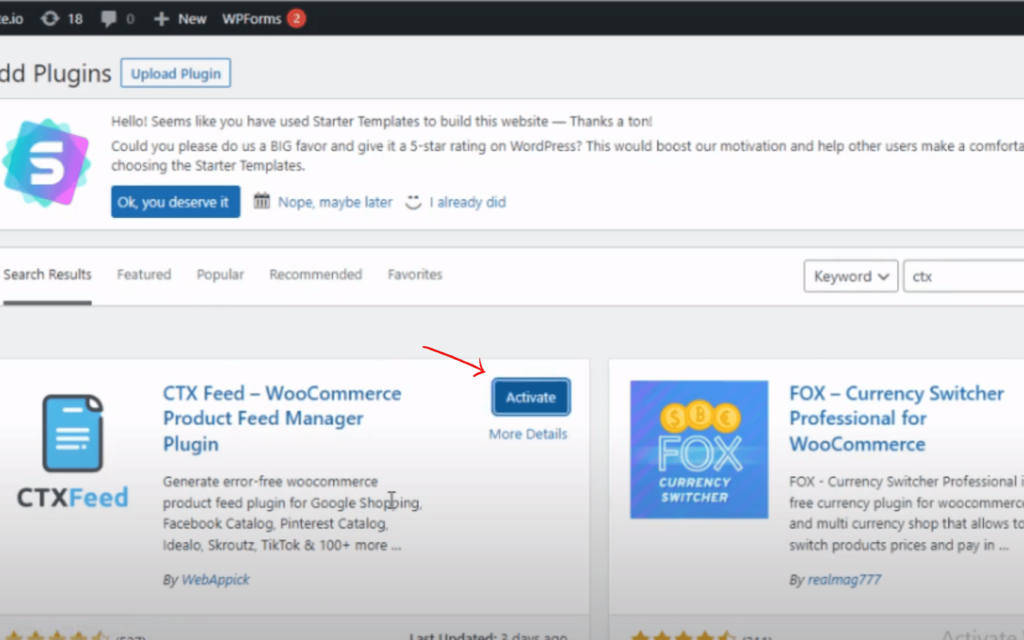
3. Enter the Details
Fill up the details in the plugin such as country, template, file name, and file type.
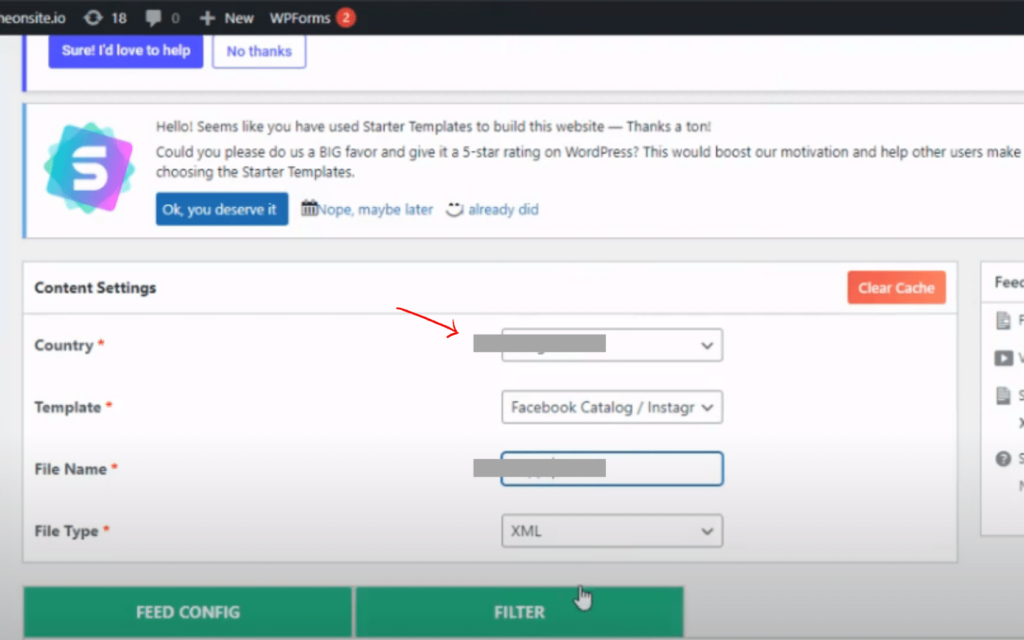
4. Copy URL
Copy the link and paste it into the data feed section, as mentioned in the above picture in the data source section.
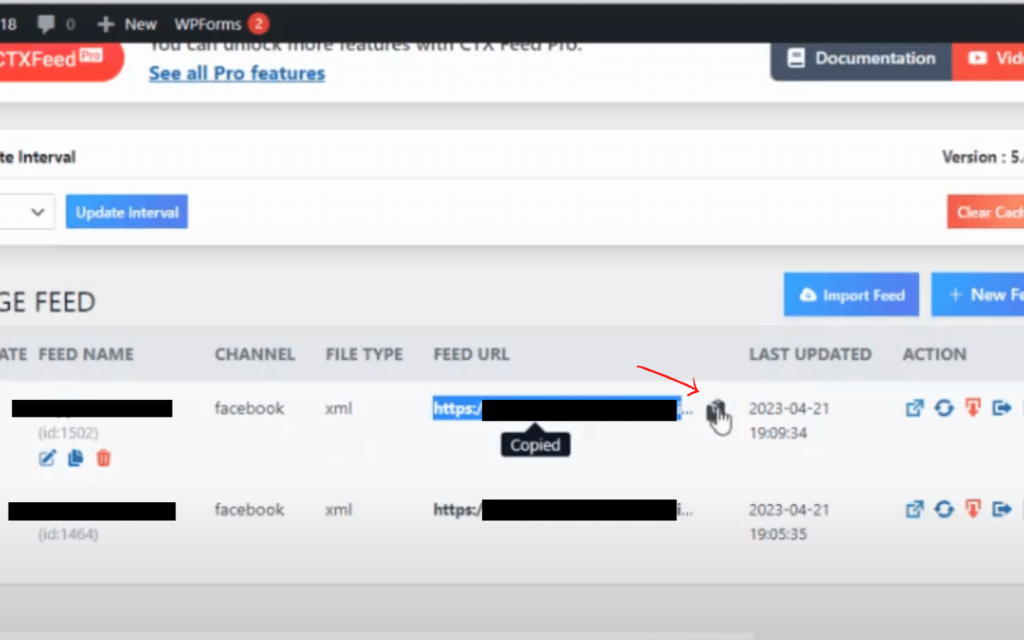
ALSO READ THIS: Why Does My Facebook Keep Jumping Around?
Step 3: Uploading Your Product Catalog to Commerce Manager
With your product feed ready, it’s time to upload it to the Commerce Manager.
1. Navigate to Data Feeds
Find the section for adding a new data feed in the Commerce Manager.
2. Enter Feed Details
You will be encouraged to insert the URL of your product feed. Follow the guided steps, which specify how often Facebook should automatically refresh the feed to catch any updates to your product catalog.
Step 4: Connect Your Facebook Pixel
Combining your Facebook Pixel is important for tracking and optimizing the performance of your Facebook ads. Here’s how to connect it.
1. Review Pixel Status
Before connecting your catalog with your Pixel, ensure no errors with your Pixel’s data collection.
2. Connect the Pixel
In the Commerce Manager, from events, look for the option to connect your Pixel. You must select the relevant Pixel from your account and confirm the connection. Connecting the pixel is important for allowing active ads and tracking how users interact with your ads across Facebook’s platforms.
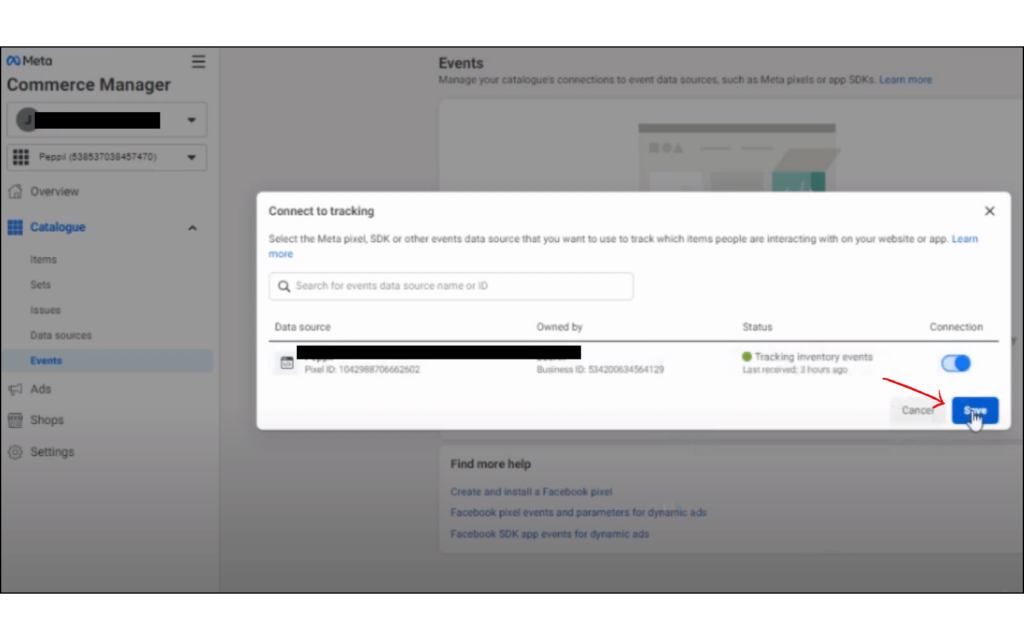
Step 5: Finalize and Monitor
After connecting your Pixel, your product catalog is fully combined with Facebook’s Commerce Manager. From here, you can start utilizing Facebook’s suite of marketing tools to run active ads, retarget visitors, and analyze the performance of your products on Facebook and Instagram.
ALSO READ THIS: How To Make Facebook Business Manager Account Eligible For Verification?
3. How to add products from the Partners Platform to catalogs?
Step 1: Accessing Partners Platform
You generally follow the platform’s specific procedure to add products from a partner platform to catalogs. From the Data source, you have to select the type as partners platform, and then a page will open, as I mentioned in the picture below.

Step 2: Navigate to Connected E-commerce Platform
Select the connect E-commerce platform. That page will show you to multiple platforms. Select the platform from which you want to add products to your catalogs.
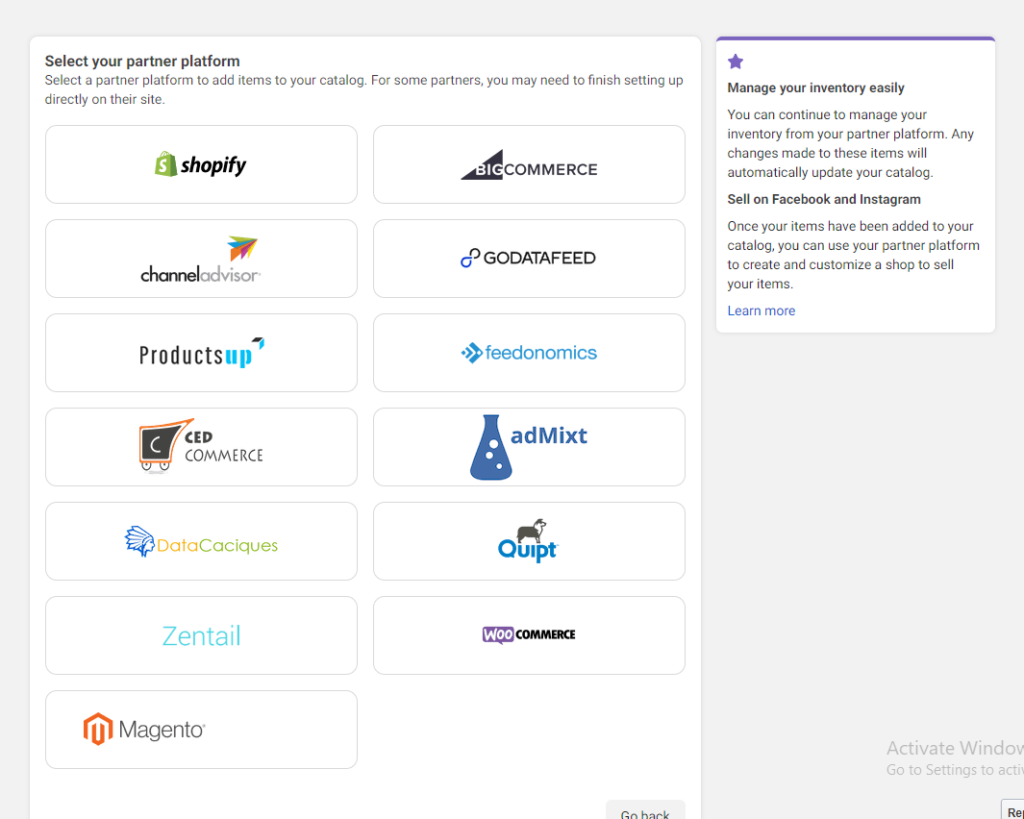
ALSO READ THIS: How to Cite a Facebook Page and Post?
Step 3: Adding Your Products
Now comes the exciting part, adding your products to the Facebook catalog. If you already have products listed on another platform, such as Shopify, you can easily combine these into your Facebook shop. Click on the ‘plus‘ button to create a new catalog, name it, and follow the prompts to select your country and agree to the seller agreement.
Step 4: Finalizing Your Catalog
With your catalog set up, it’s time to ensure everything is in order. Double-check your store settings and make any necessary adjustments. Once satisfied, you are ready to publish your shop. The Partners Platform process combines with the Facebook Pixel, confirming your shop is displayed within your business page on Facebook, making it easy for customers to browse and purchase your products directly from the social media platform.
ALSO READ THIS: How To Delete A Facebook Business Manager Account?
4. How to Add Products in Facbook Catalogs Through Pixel?
Managing a large list or continually changing product details on your website can be difficult. Fortunately, Facebook Meta offers a solution through its Meta pixel, allowing the combining of your website’s product pages and your catalog. Follow these steps to connect your Meta pixel to your catalogs and start adding items from your website.
1. Access Commerce Manager
From your Commerce Manager, navigate to the Data Sources section, click on Add items, choose Pixel, and then click Next.
2. Select Your Pixel
Choose the pixel you want to connect and proceed to the next step.
Note: If your pixel is not ready, check for incomplete or incorrectly formatted microdata using Meta’s debugging tool.
3. Add Trusted Websites:
Enter the domains of trusted websites as sources for item information, overlooking ‘http://’ or ‘www.’ and then choose your default currency for the catalog, confirming consistency across prices.
4. Finalize Connection:
Your connected pixel will appear in Data sources, typically becoming ready within 24 hours. You can monitor and manage your pixel’s settings anytime, including adjusting update importance and disconnecting if necessary.
Note: Be careful using scheduled feed uploads alongside the pixel to avoid conflicting item information.
ALSO READ THIS: How To Secure Meta Business Manager Account?
Last Words
In conclusion, adding products to Facebook catalogs is a big step for your online business. This guide showed you different ways to do it, like adding products manually or using data feeds and the Facebook Pixel. Doing this lets you make a catalog that catches people’s attention and helps you sell more. Also, you can reach even more customers by bringing in products from partner platforms. Remember, keep your catalog neat, pay attention to what your customers want, and keep improving. With these steps, you can make your Facebook catalog work wonders for your business.